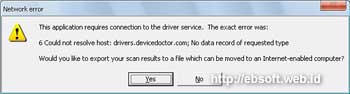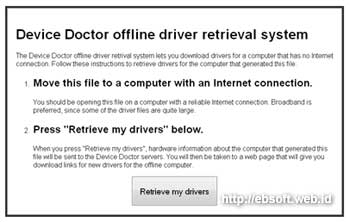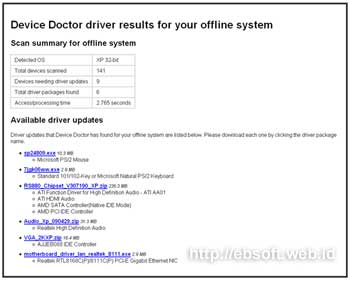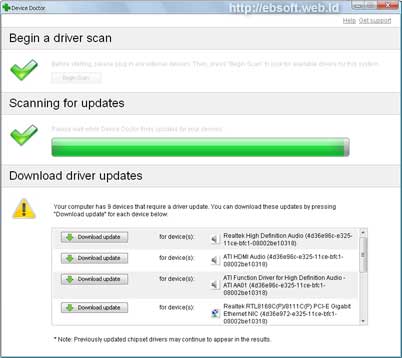Selanjutnya akan muncul 4 pilihan pada menu utama FDISK seperti gambar berikut, pilih 1 untuk membuat partisi lalu tekan enter.
Kemudian akan ditanyakan apakah partisi yang akan dibuat menggunakan semua space/kapasitas yang tersedia di HDD. Masukkan "N" jika Anda berniat untuk membuat lebih dari 1 partisi di HDD Anda.
Selanjutnya akan ditanyakan berapa kapasitas partisi yang akan dibuat. Bisa diisikan kapasitas dalam MB ataupun dalam % relatif terhadap space HDD yang tersedia.
Primary partisi telah dibuat. Tekan ESC untuk meneruskan
Ketik 2 untuk membuat extended partisi

Kemudian akan ditanyakan kapasitas yang akan dibuat. Langsung tekan enter, yang berarti memakai semua sisa kapasitas HDD

Extended partisi telah dibuat. Karena belum ada logical drive maka akan otomatis ke proses selanjutnya

Masukkan kapasitas logical drive yang akan dibuat. Dalam hal ini saya masukkan 50% karena saya akan membuat 2 logical drive pada extended partisi ini

Satu logical drive telah dibuat, selanjutnya saya langsung tekan enter karena menggunakan sisa space untuk logical drive yang ke-2

Dua logical drive telah dibuat. Tekan esc untuk proses selanjutnya

Selanjutnya tekan 2 untuk aktifasi partisi

Pilih 1 untuk aktifasi primary partisi
Primary partisi telah diaktifkan ditandai dengan huruf A pada kolom status. Tekan esc untuk melanjutkan

Pilih 4 untuk melihat partisi yang telah dibuat
Terlihat ada 2 partisi yakni partisi 1 dengan tipe PRI DOS dan partisi 2 dengan tipe EXT DOS. Kemudian tekan Y untuk melihat isi EXT DOS

Dalam EXT DOS ada 2 drive yakni D: dan E: dengan kapasitas masing-masing 50%. Tekan esc untuk melanjutkan
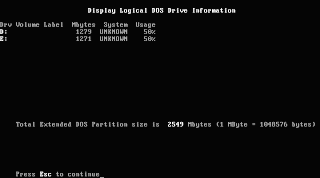
Tekan esc untuk keluar dari fdisk. Kita akan diminta untuk restart komputer agar partisi yang kita buat bisa diemplementasikan
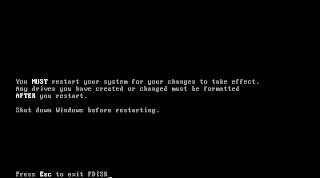
Selanjutnya muncul A:\> prompt lagi. Restart komputer dengan menekan tombol ctrl+alt+del atau dengan menekan tombol restart pada komputer anda
Ketik C: untuk ke drive C dan tuliskan dir/w untuk melihat isinya

Kok invalid...? Ya karena drive C belum bisa dibaca. Yang perlu dilakukan adalah memformat drive C. Ketik "A:\>format c:/s" lalu tekan enter

Lalu tekan Y dan enter untuk konfirmasi. Selanjutnya proses format dilakukan

Setelah format selesai kita diminta memasukkan label. Dalam hal ini saya beri label main

Nah proses format telah selesai. Setelah muncul C:\> prompt coba melihat isi drive C dengan mengetik dir/w dan enter

Nah tidak ada peringatan invalid kan...? Dan karena belum ada isinya maka hasilnya adalah file not found
Lakukan proses yang sama untuk drive D: dan E:. Untuk format drive D: ketikkan A:\>format D:. Dan ketik A:\>format e: untuk format drive E.
Nah sekarang Anda telah bisa membuat partisi menggunakan fdisk. Ga susah kan...? Yang perlu diingat adalah fdisk hanya bisa dipakai untuk membuat dan menghapus partisi. Jadi tidak bisa digunakan untuk mengubah ukuran partisi, atau membuat partisi di space/ruangan kosong di drive tertentu. Untuk melakukan lebih dari yang bisa dilakukan oleh fdisk, seperti mengedit partisi dan lainnya, anda bisa menggunakan Partition Magic.